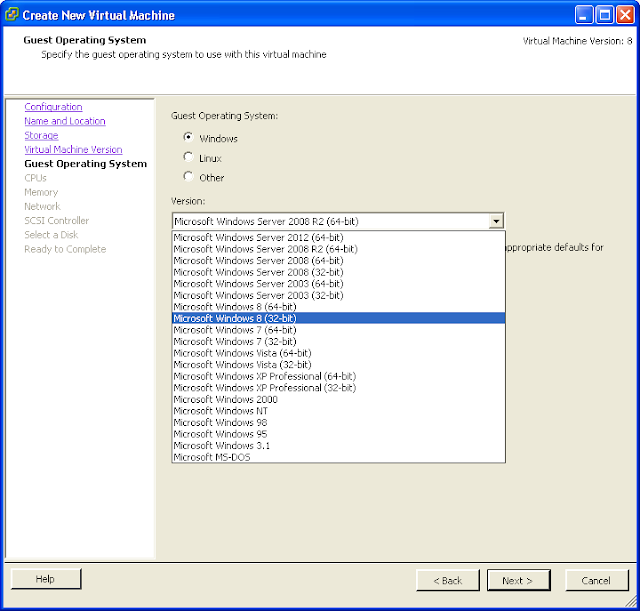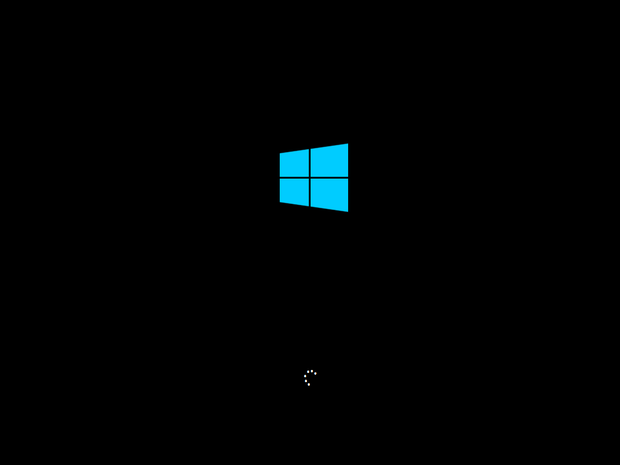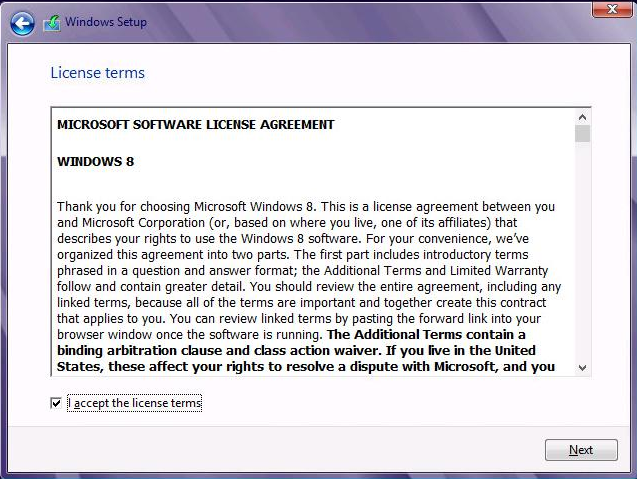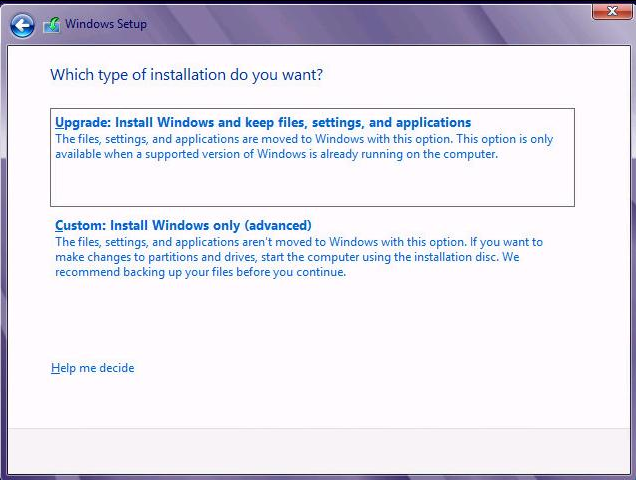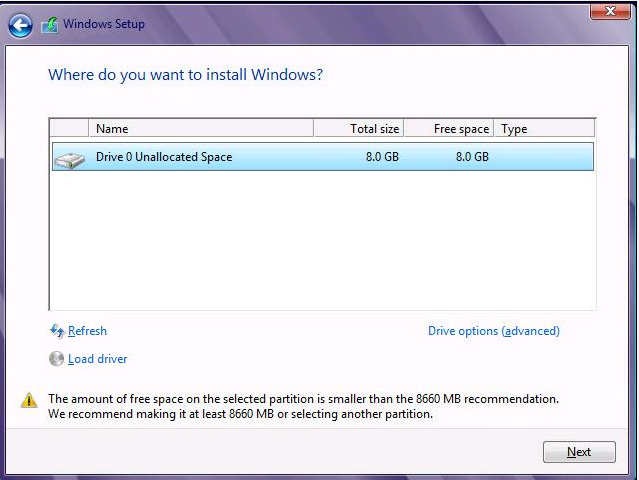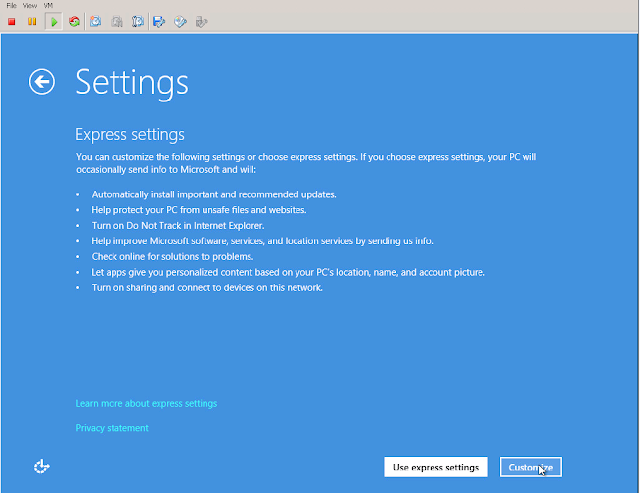Procedure to Install windows 8 in ESXi 5.1 host
1. Create a virtual Machine with required Memory, CPU and Select the Guest operating system as Microsoft Windows 8 (32-bit) or Microsoft Windows 8 (64-bit)
2. Attach the ISO image of windows 8 installation
3. Power on the virtual Machine and Virtual Machine will boot with windows 8 operating system
4. Select the Language to install , Keyboard layout and Time & currency format. Click on Next
6. Select I accept the license terms and click on Next
7. Select the Type of installation Upgrade or Custom. Select Custom for New installation . Click on Next
8. Select the Disk to install windows 8 . Create the new partitions as per your requirement. Click on Next
9. It will take some time to complete the installation and virtual Machine will reboot in the middle to complete the installation.
10. Once VM is rebooted it will prepare the devices for the operating system.
11. Enter the computer name for your Windows 8 Guest Operating system and click on Next.
12. Select Express setting or Customize the configure your settings. Click on Next
13. If your Virtual Machine is connected to internet, Enter your email address to login to windows. Click on next.
14. If it is not connected to internet, Enter the username and password for the local windows account.
That’s it. Installation completed. I believe this is informative for you. Thanks for reading !!!!