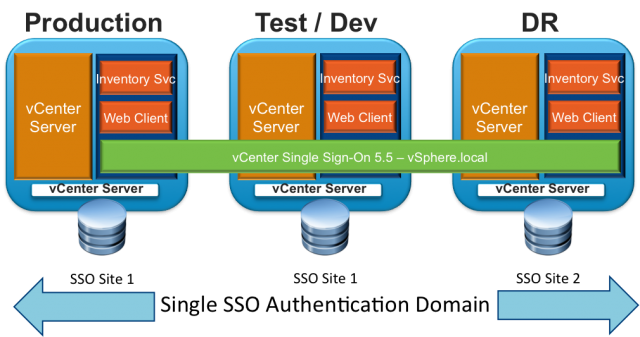Below are the key improvements and changes made with the vCenter Single Sign-on 5.5 as compared to previous versions.
1. Dependency on the external Database has been removed
2. Single Sign-on is now supports multi-master Model and it will be aware about sites. You will have ability to define sites. Sites typically your physicla dat center locations.
3. Replication between SSO is built-in and automatic
4. No More Admin@System-Domain. SSO administrator account is chnaged to Administrator@vSphere.local in SSO 5.5. Password for Administrator@vSphere.local can be defined during the Install or Upgrade of SSO.
Procedure to upgrade vCenter Single Sign-on 5.1 to Single Sign-on 5.1
Attach the vCenter installer CD and start the Autorun.exe. Under Custom Install, Select vCenter Single Sign-on and click on Install
You will get the warning about SSL certificate. My SSL certificate is not expired. Let’s continue the upgrade by click on Ok.
Installer Detects my earlier version of vCenter Single Sign-on is already installed on this system. Which is version 5.1 . It will be upgrade to vCenter Single Sign-on 5.5.0. Click on Next
Read the license agreement and Select the Check box “I accept the terms in the License Agreement” .Click on Next
Installer will detects the System Information. Review the information and click on Next
Type the New password for the SSO administrator account. Specify the password the User administrator@vsphere.local . vsphere.local is a new domain that is created by vCenter Single Sign-on.You can use the account adminstrator@vsphere.local to log in to vCenter Single Sign-on and vCenter server after the installation.
In the vCenter Single Sign-on Configure Site Page, Enter the SSO Site name. I have left the default site name “Default-First-Site” since it is my lab environment. Click on Next.
Review the vCenter Single Sign-on installation location. If you want to change the default location, Click on Change and select the destination location. Click on Next
Review the vCenter Single Sign-on information and Install options. Click on Install.
It will take few minutes to complete the SSO upgrade. Once it is completed, Click on Finish.
Thats it. We are done and vCenter Single Sign-on is upgrade to SSO 5.5. Lets perform the remaining steps in our upcoming posts. I hope this is informative for you. Thanks for Reading !!!….