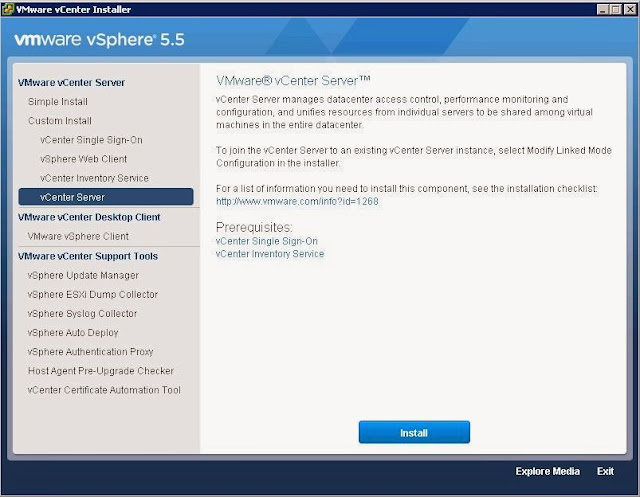After upgrading vCenter single sing-on, web client and Inventory service, Next step would be upgrading your vCenter server. I am going to explain you step by step procedure for upgrading your vCenter server from version 5.1 to 5.5. It is a straight process and I am going to use Custom Install Method to upgrade my vCenter server from 5.1 to 5.5.
As usual, Attach the vCenter Installation CD and start Autorun.exe. Select vCenter Server under Custom Install and Click on Install
Select the Language for the vCenter server installation from the drop-down menu and click on Ok,
Installer will detect the earlier version of vCenter server installation and It will be upgraded to vCenter server 5.5. Click on Next
Accept the End User License Agreement and click on Next
Installer will detect the existing DSN information for the Database and Click on Next.
Installer will detect the exiting extensions which is registered with the vCenter server . Which needs to be upgrade to match with the vCenter 5.5. Click on Ok.
Select the Option Upgrade existing vCenter Server Database and click on Next. We have already taken the backup of vCenter server database and SSL certificates in part 4
Select one of the Options for the vCenter Agent Upgrade Method.This is my Lab environment vCenter server. So i have selected Automatic option which will automatically upgrade the vCenter agent on all the hosts in the vCenter server inventory
Enter the credentials information for the vCenter server service account information and click on Next.
Review the port information for the vCenter server and click on Next
Select the Inventory size from the below 3 options depend on your environment size and click on Next
Enter the SSO administrator username and Password and also verify the Lookup Service URL and clcik on Next
Review the vCenter Inventory Service Information and click on Next.
Select the Location where you want to install the vCenter server. If you want to install in custom location click on Change and browse the location. Click on Next.
In the Ready to Install the Program, Click on Install to begin the vCenter server Upgrade.
Once vCenter server Upgrade is completed and click on Finish to complete the upgrade process.
That’s it. We are done with vCenter server upgrade. I believe this is informative for you. Thanks for Reading!!!